Search > Word Suggestion > 콘솔 사용 가이드
콘솔에서 텍스트를 입력하고 교정된 결과를 얻을 수 있습니다.
서비스 이용 설정
서비스 이용 설정에서 사용을 잠시 중단하거나 재개할 수 있습니다.
서비스 이용 중지
서비스 이용을 중지할 경우 단어 교정, 사전 관리 서비스 이용과 과금이 중지됩니다.
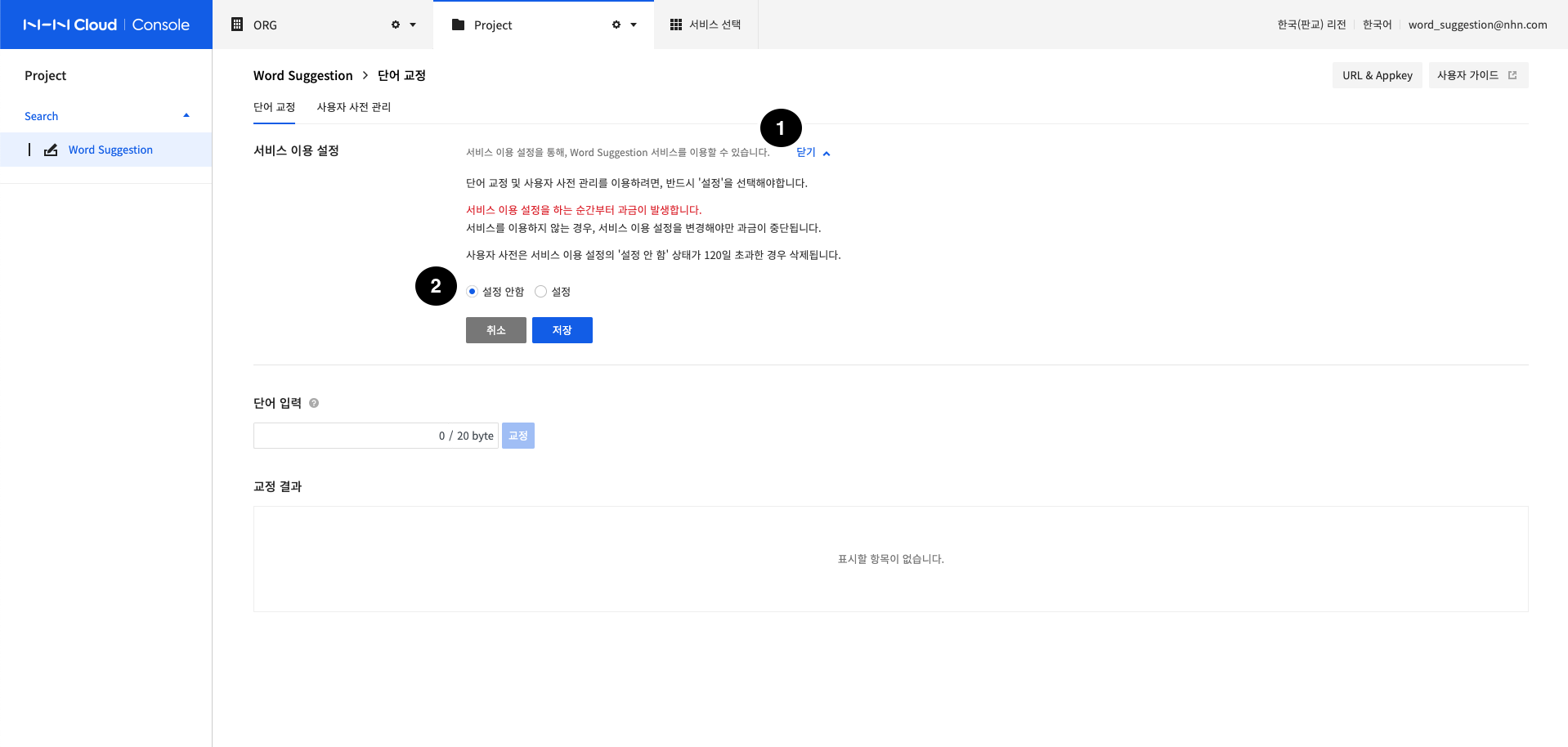
❶ 오른쪽 열기 버튼을 클릭해 설정 화면을 펼칩니다.
❷ 설정 안 함 > 저장을 클릭합니다.
[참고] 서비스 이용 중지 상태가 120일을 초과한 경우 사용자 사전에 입력된 단어들이 삭제됩니다.
서비스 이용 재개
서비스 이용을 재개할 경우 단어 교정, 사전 관리 서비스 이용과 과금이 재개됩니다.
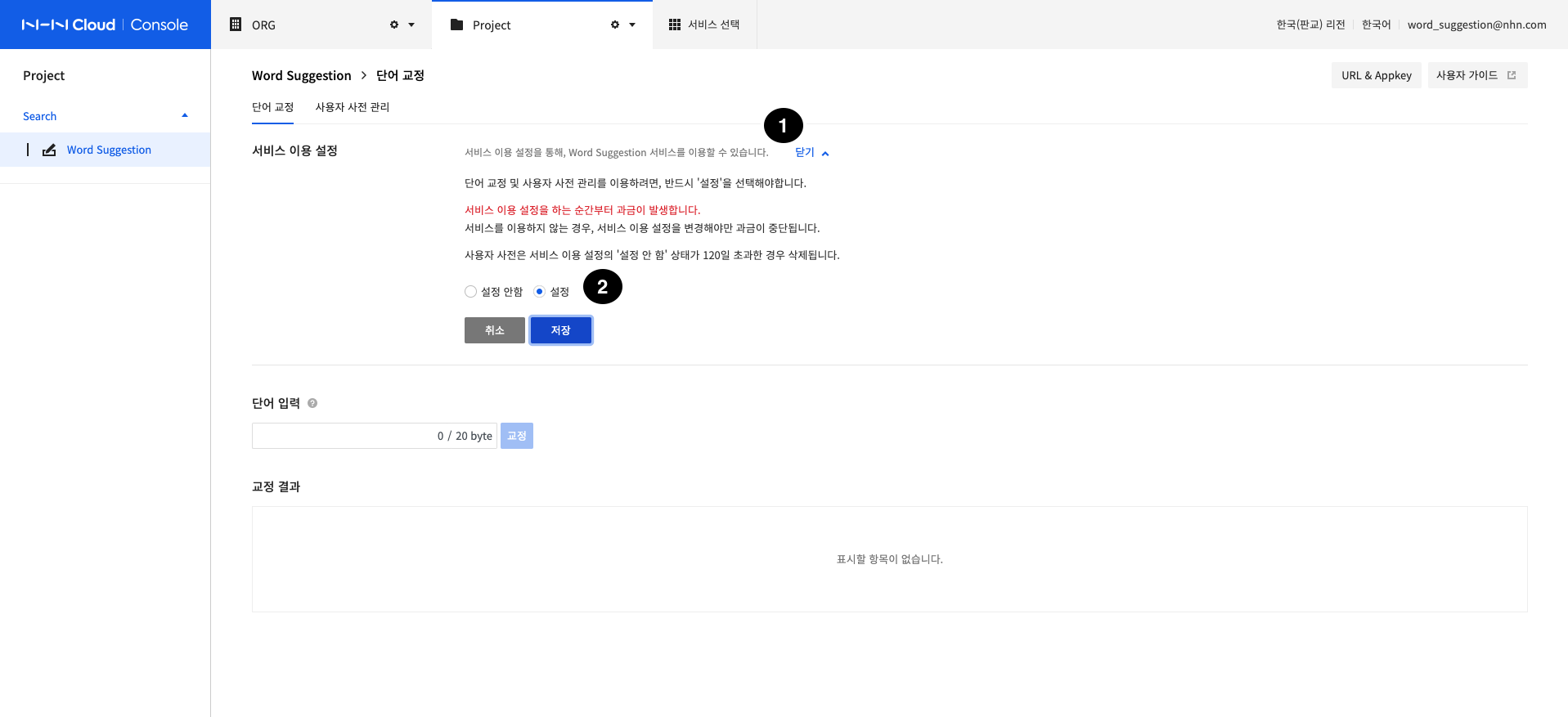
❶ 오른쪽 열기를 클릭해 설정 화면을 펼칩니다.
❷ 설정 > 저장을 클릭합니다.
단어 교정
교정을 위한 단어 입력
교정이 필요한 단어를 단어 입력 필드에 입력합니다.
교정
한국어, 영어 2가지 언어의 단어에 대한 교정을 요청할 수 있습니다.
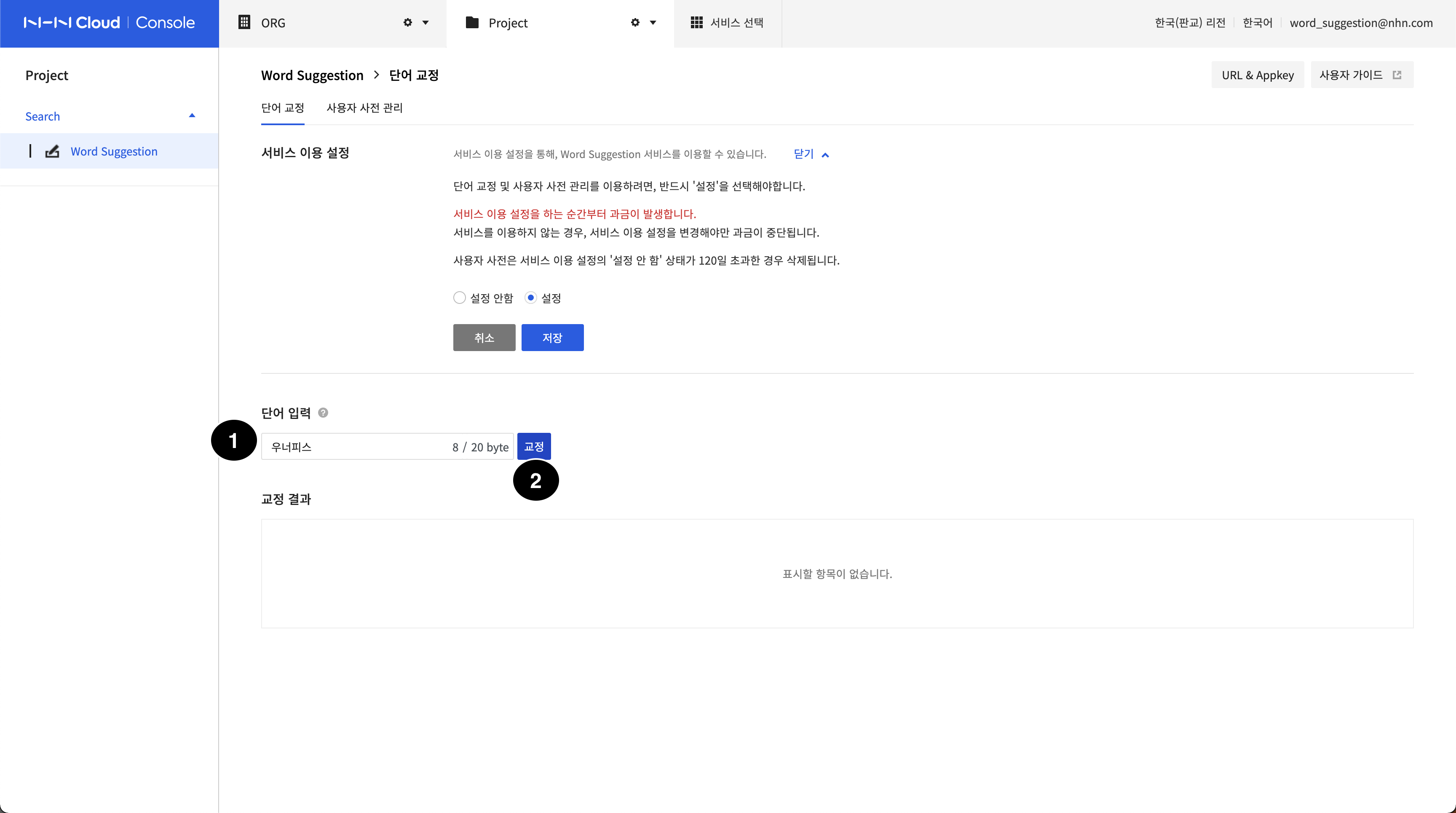
❶ 단어 입력 필드에 교정이 필요한 단어를 입력합니다.
❷ 교정을 클릭하면 입력한 내용의 교정 결과가 화면 하단에 나타납니다.
사용자 사전 관리
70,000개의 기본 사전에 담긴 단어 이외에 사용자가 정의한 단어를 최대 5,000개까지 관리할 수 있습니다.
단어 등록
5,000개 이내까지 단어를 등록할 수 있습니다.
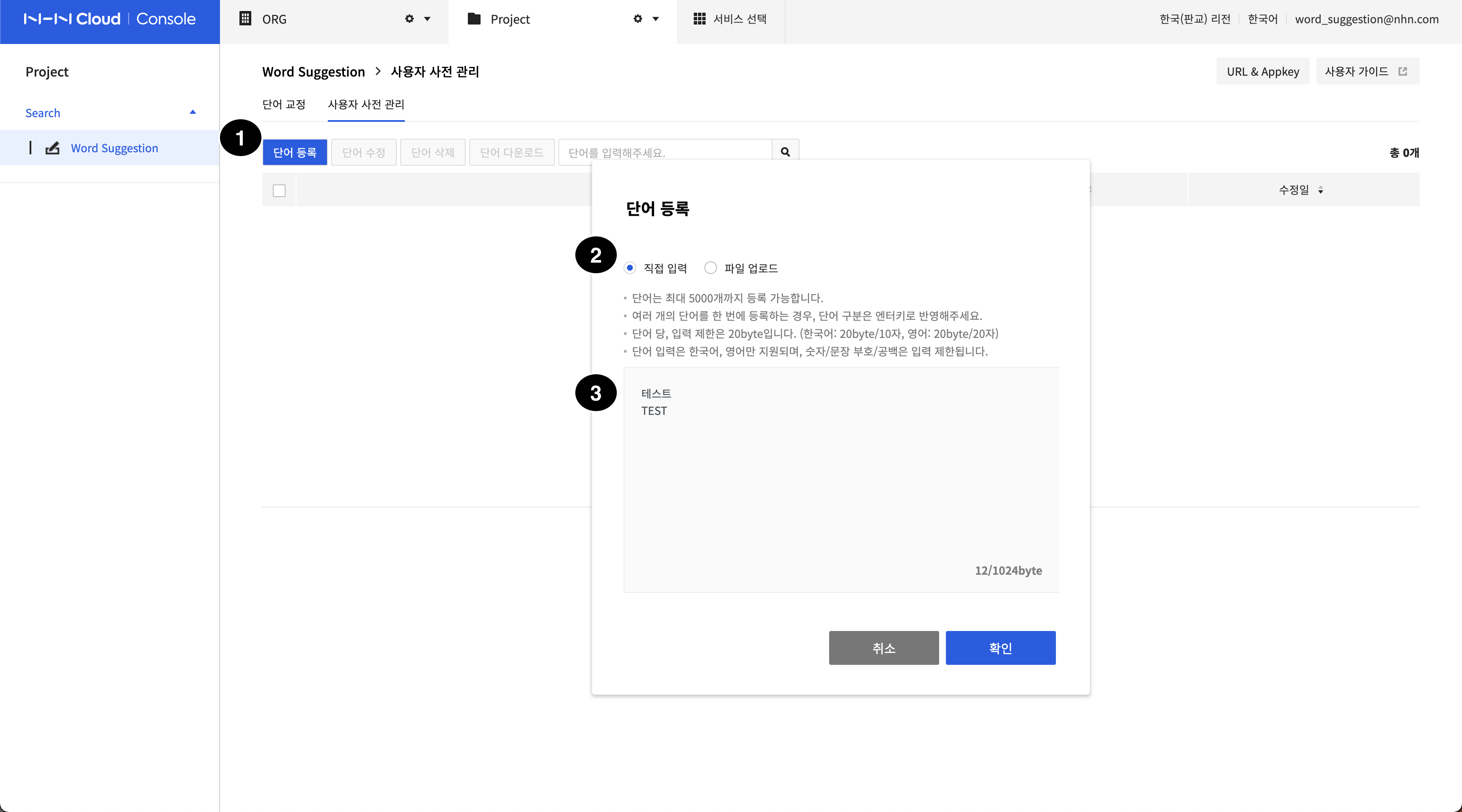
❶ 단어 등록을 클릭합니다.
❷ 단어 등록은 직접 입력 또는 파일 업로드를 선택할 수 있습니다.
❸ 1MB 이내로 단어를 입력한 뒤 확인을 클릭합니다.
- 기본 사전, 사용자 사전에 이미 등록된 단어는 등록할 수 없습니다.
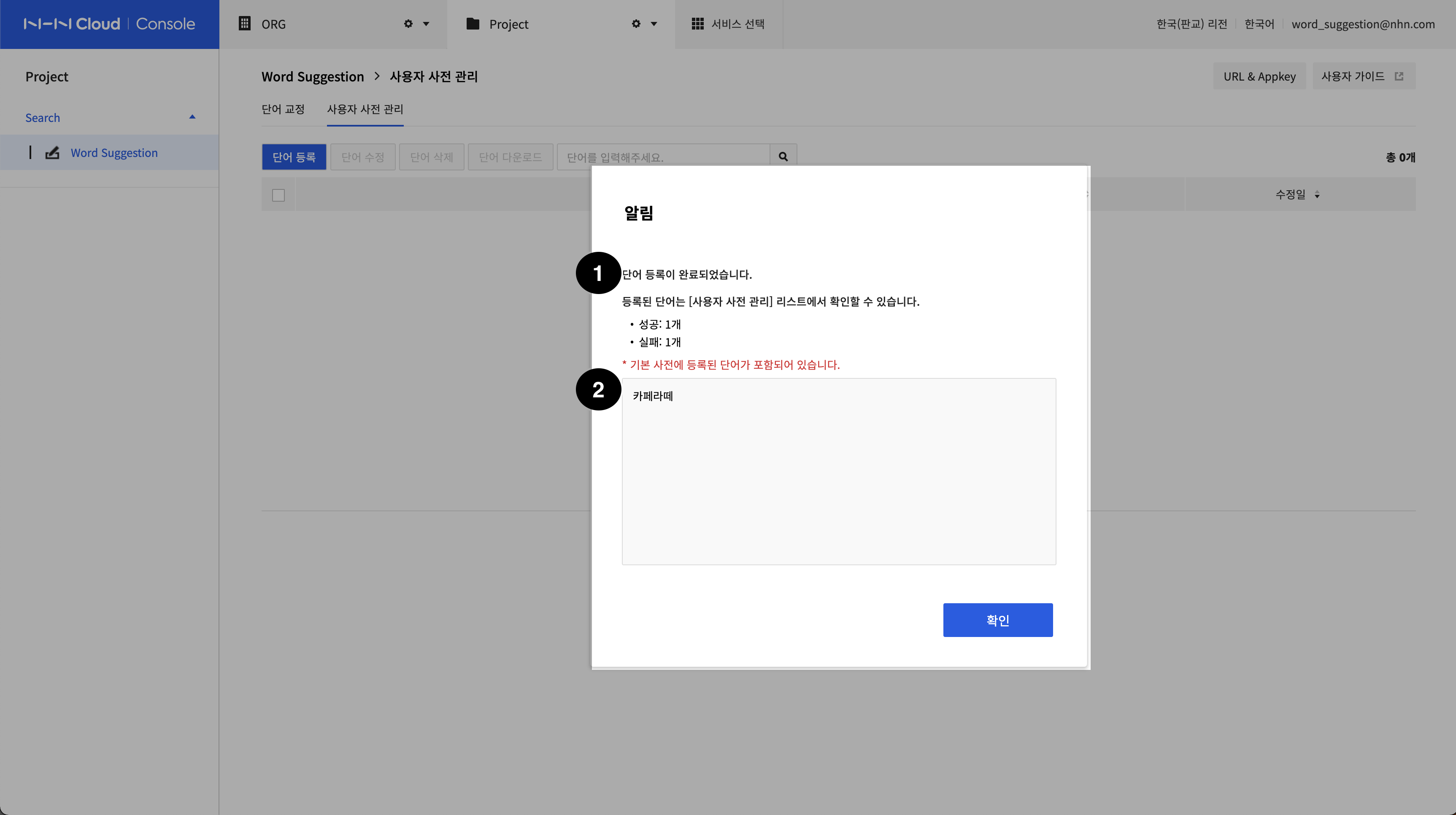 ❶ 단어 등록에 성공하거나 실패한 단어의 개수를 확인할 수 있습니다.
❶ 단어 등록에 성공하거나 실패한 단어의 개수를 확인할 수 있습니다.
❷ 단어 등록에 실패한 단어 목록을 확인할 수 있습니다.
단어 수정
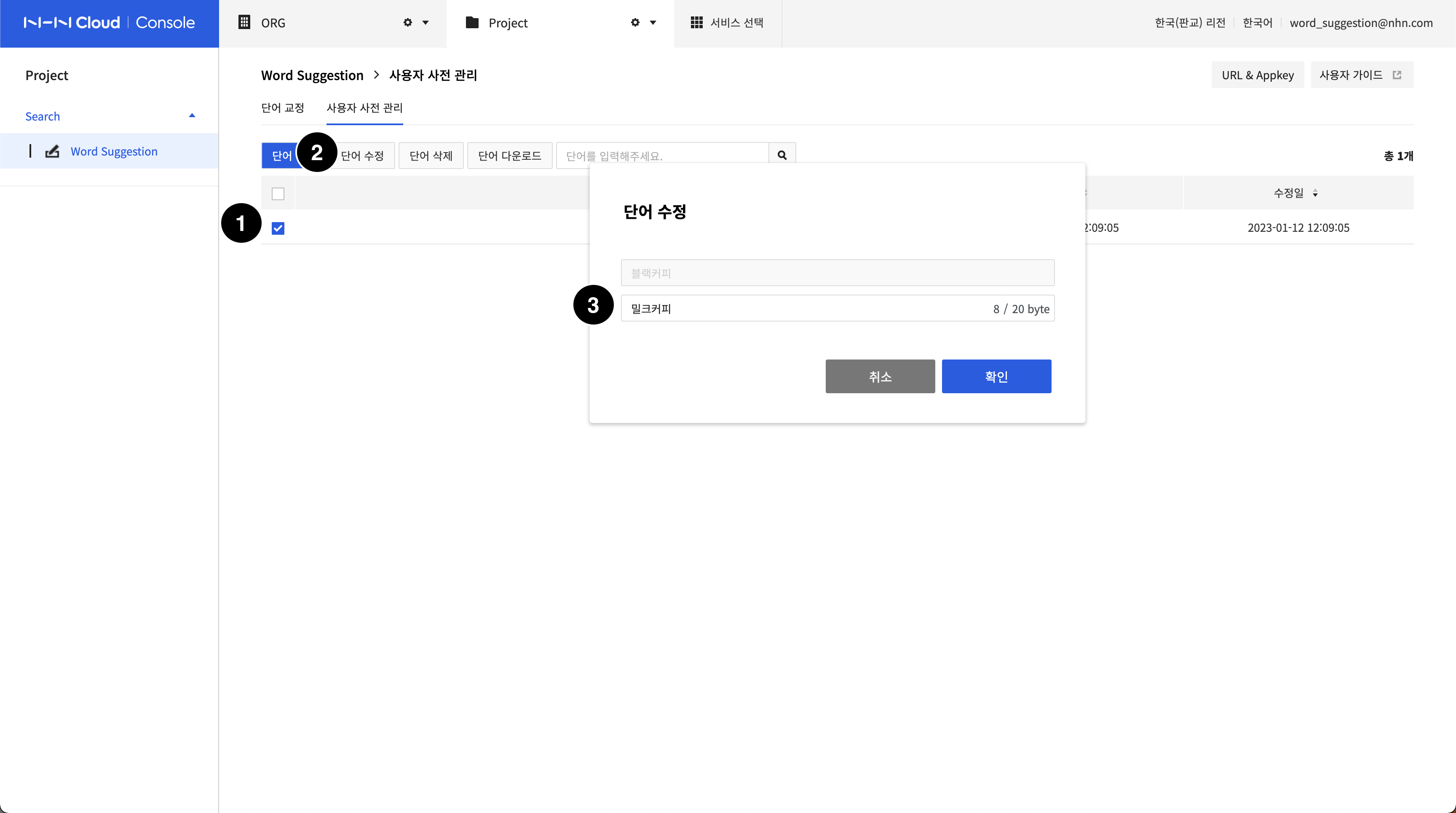
❶ 수정이 필요한 단어의 체크박스를 선택합니다.
❷ 단어 수정을 클릭합니다.
❸ 입력 필드에 수정할 단어를 입력한 뒤 확인을 클릭합니다.
- 기본 사전, 사용자 사전에 이미 등록된 단어는 등록할 수 없습니다.
단어 삭제
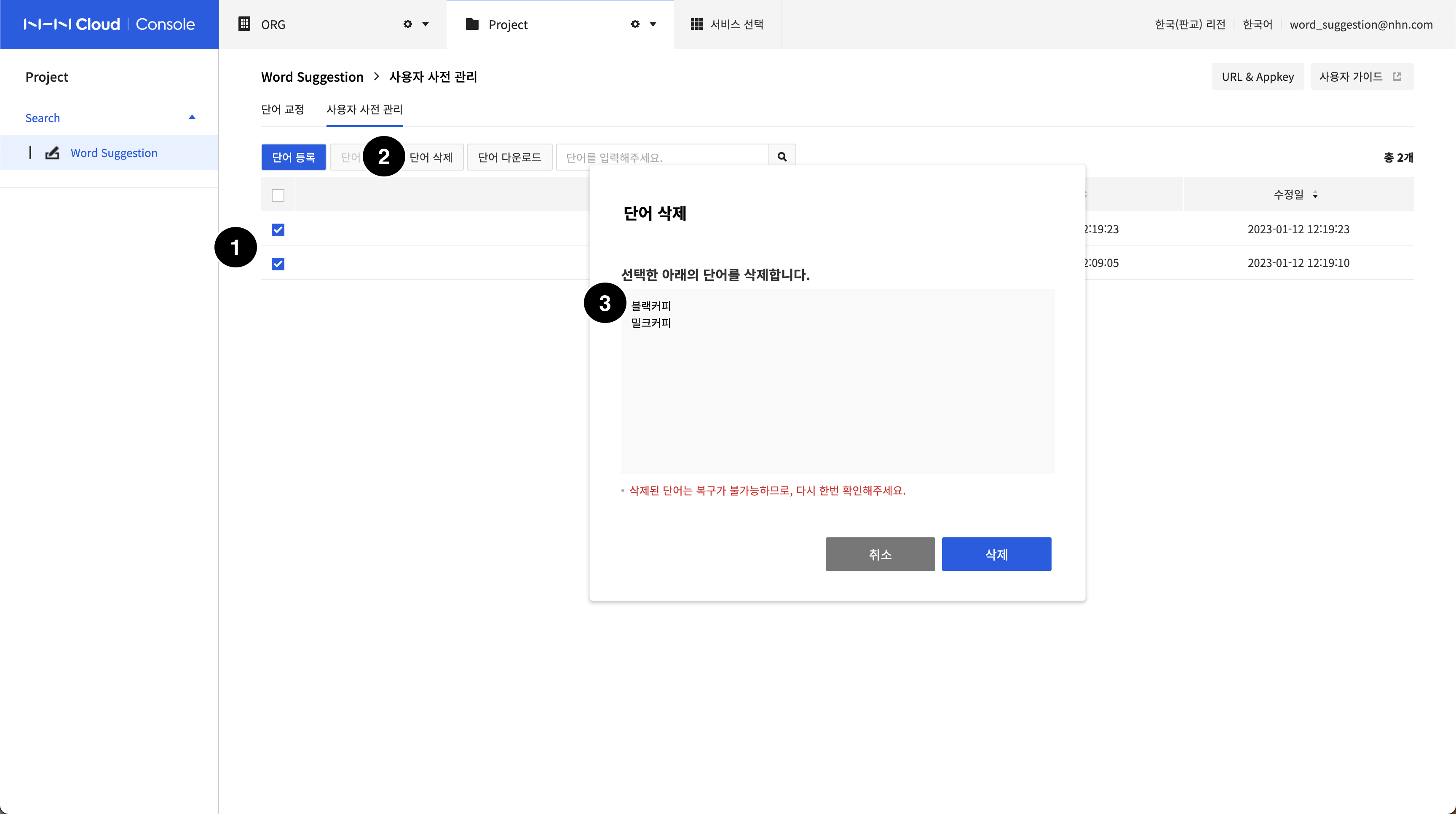
❶ 삭제할 단어의 체크박스를 선택합니다. 여러 개의 항목을 선택할 수 있습니다.
❷ 단어 삭제를 클릭합니다.
❸ 삭제할 단어를 확인한 뒤 삭제를 클릭합니다.
단어 조회
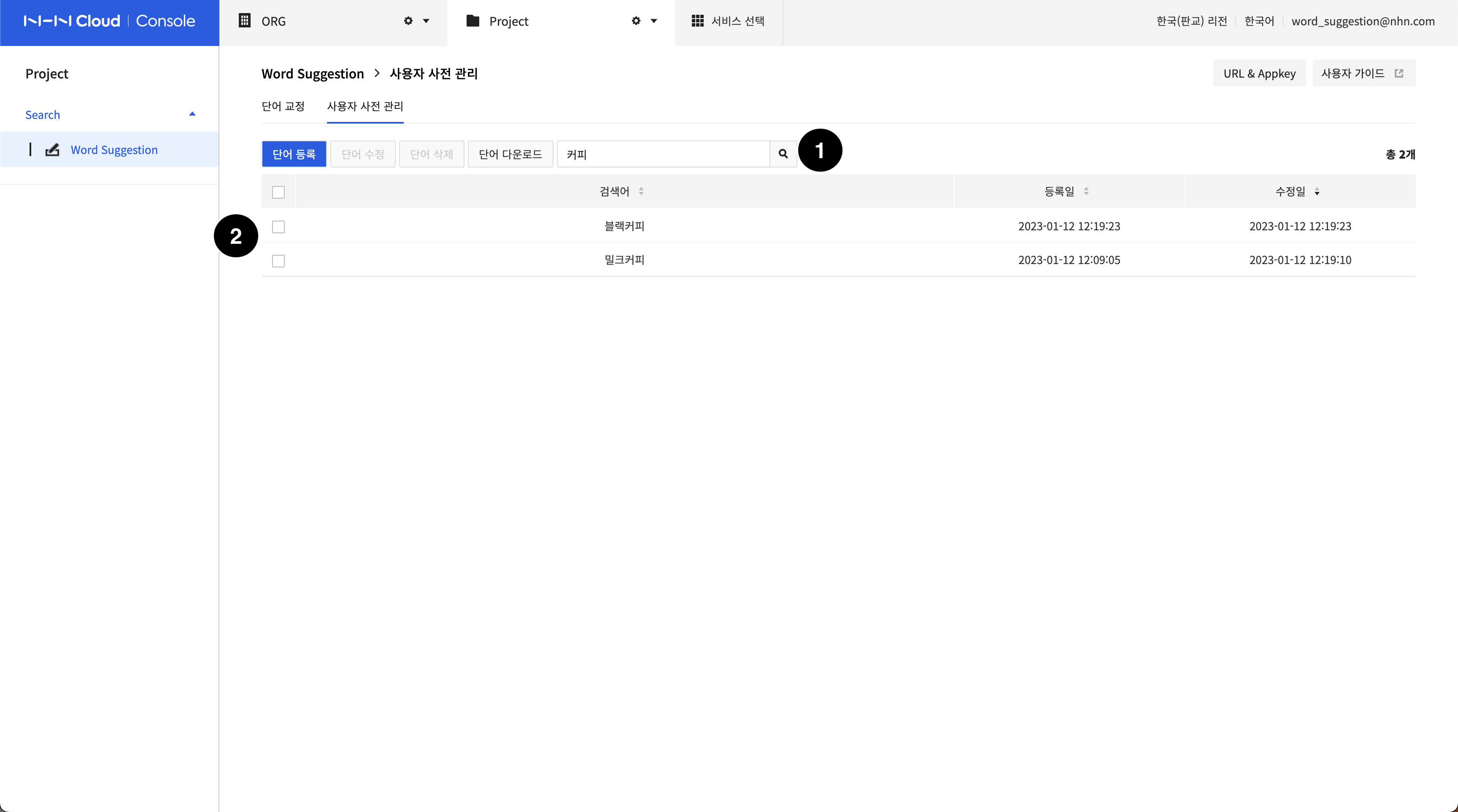
❶ 검색창에 조회할 텍스트를 입력한 뒤 검색 버튼을 클릭합니다.
❷ 입력된 텍스트가 포함된 단어를 필터링할 수 있습니다.
단어 다운로드
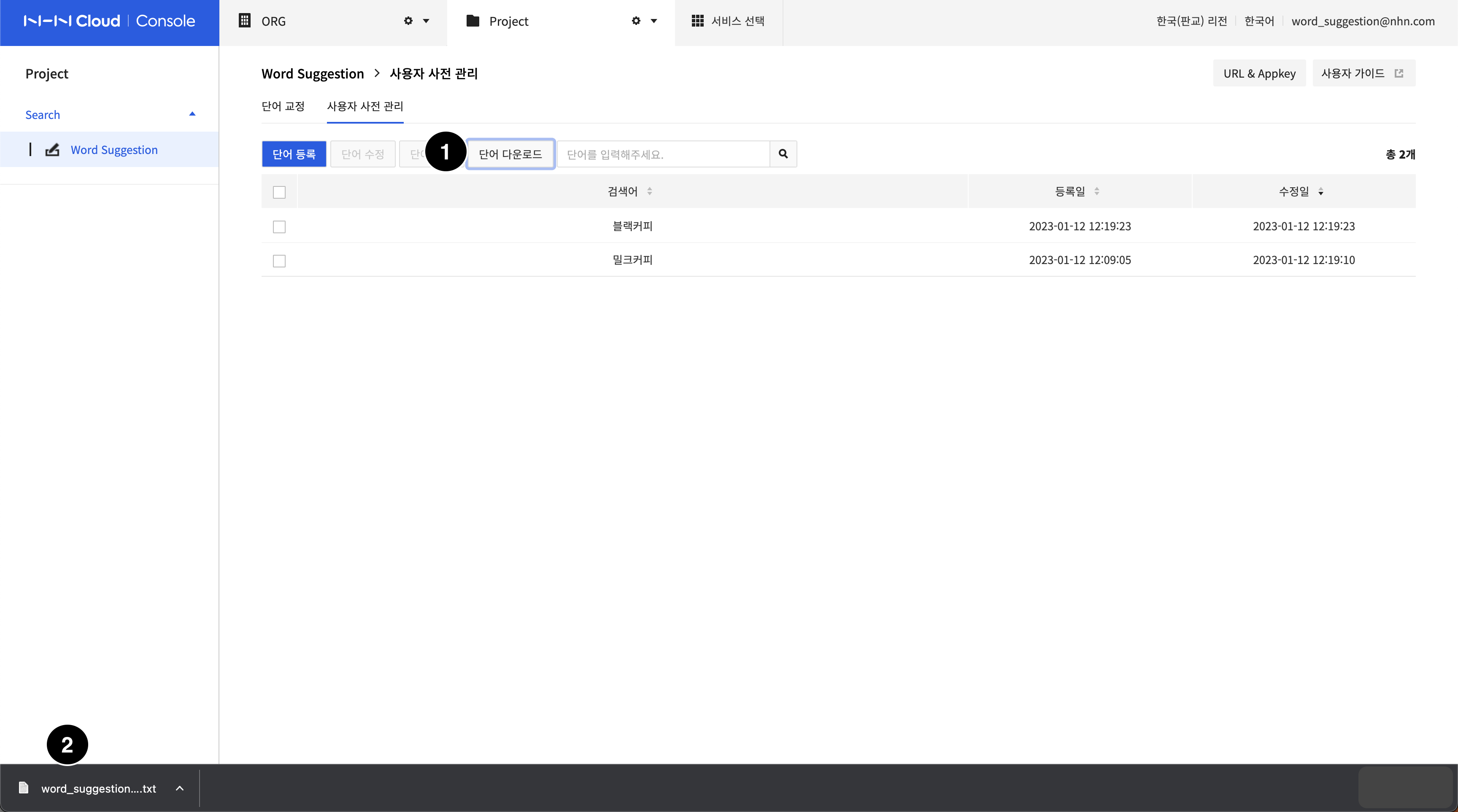
❶ 단어 다운로드를 클릭합니다.
❷ 단어 목록 파일이 'word_suggestion.txt' 파일명으로 다운로드됩니다.